애프터이펙트 기본 1일차 : 기본 단축키, 컷편집 영상 자르기, 도형 그리기, 크기 위치 조정하기, 프로젝트 패널 열기, 파일 깨지지 않게 저장 방법, 영상 출력 방법
애프터이펙트 1일차에는 기본 단축키, 기본 프로젝트 패널, 도형 그리는 방법, 영상 자르는 방법, 무료 글꼴 및 영상 이미지 사이트를 배운다
단축키
Alt + [ -> 누른 지점 기준으로 왼쪽 자름
Alt + [ -> 누른 지점 기준으로 오른쪽 자름
[] : 위치 이동 키
[ → 누른 지점이 시작점이 됨
] → 누른 지점이 끝나는 지점이 됨
Ctrl+K 편집 중간에 영상 총 길이 조정 및 편집
Ctrl+N 새로운 프로젝트 창 제작
N
타임바 끝나는 위치 지정 (타임바가 있는 부분만 최종 출력시 영상으로 보임)
B
타임바 시작하는 위치 지정
에셋, 폰트 무료 활용 가능한 사이트 모음
영상, 이미지 에셋
Pixabay https://pixabay.com/ko/
Pexels https://www.pexels.com/ko-kr/
한글 폰트 다운로드 가능한 사이트
영문 폰트
DaFont https://www.dafont.com/
Moonget이라는 폰트 좋음
자막 및 화면 잘리는 부분 가이드 켜는 법
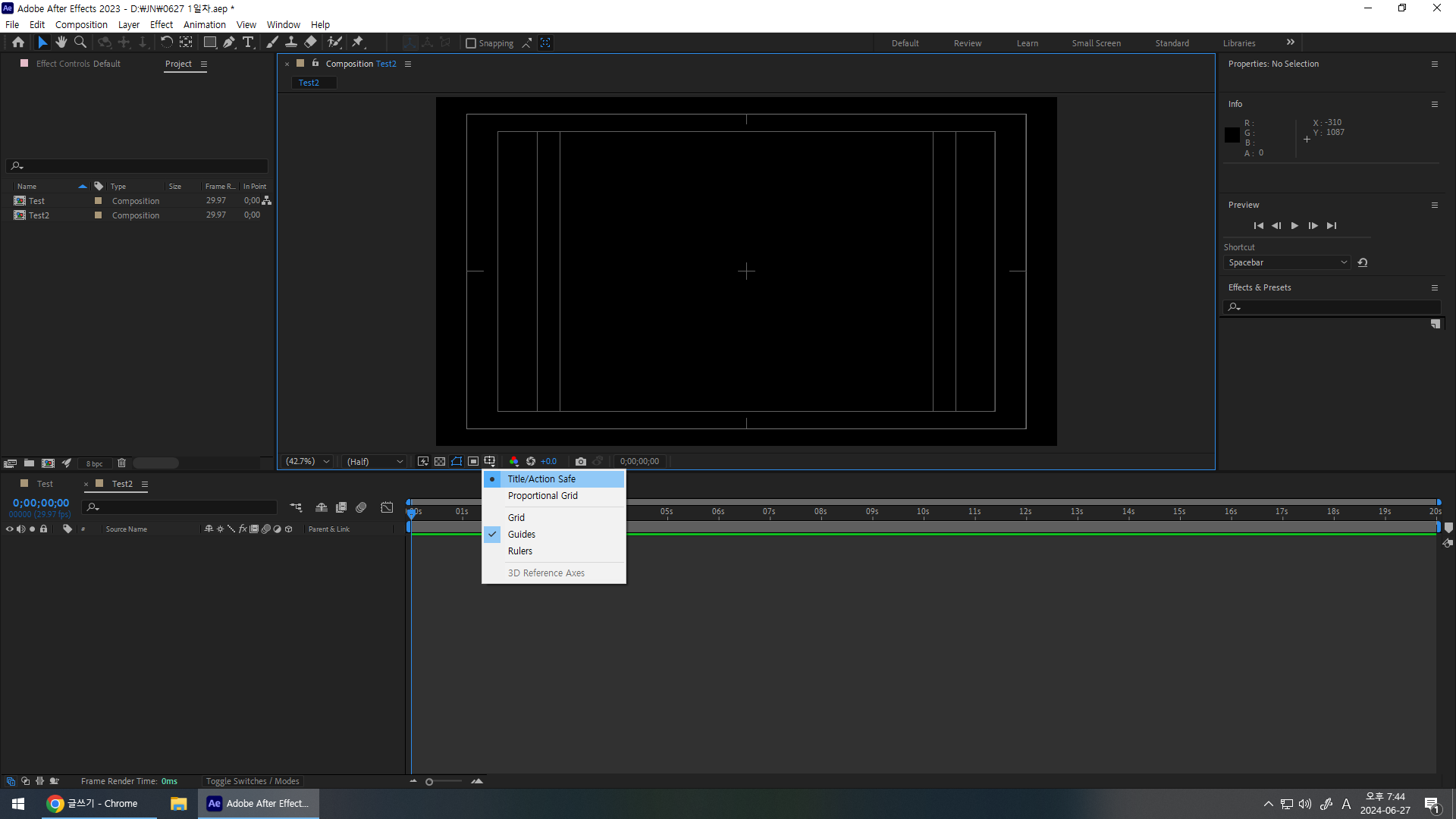
유튜브에 올리는 영상 작업을 할 경우 자막을 너무 아래에 달면 재생바에 가려져 잘리기 때문에 위치를 잘 알고 자막을 넣는 것이 중요하다. 이때 어디에 자막과 타이틀을 넣으면 좋을지 알려주는 가이드 선을 위와 같이 켤 수 있다.
영상 컷편집, 자르는 방법
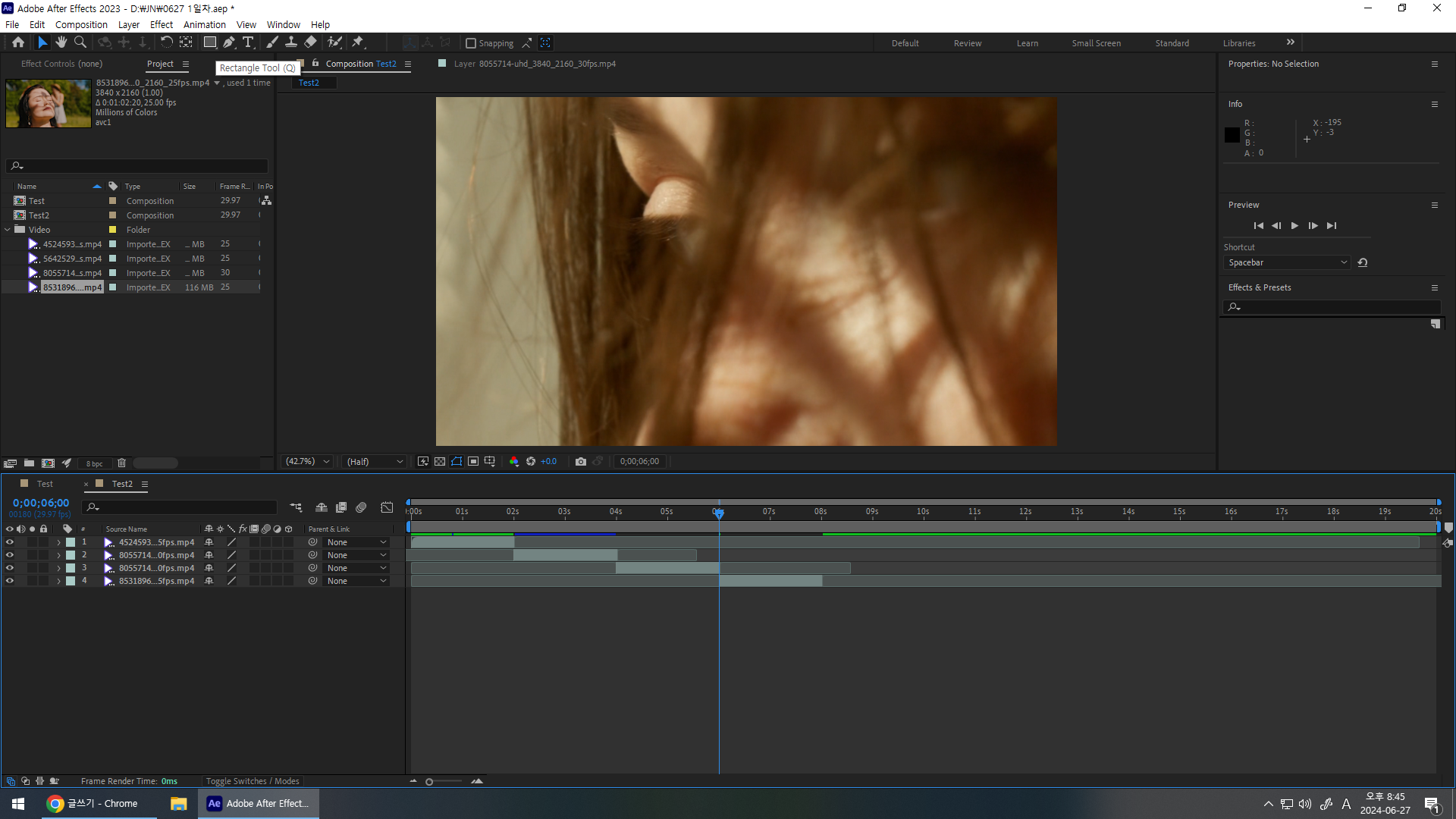
각 영상의 길이를 자르기 위해서는 아래 단축키를 활용하면 된다
타임 바를 기준으로 두고 오른쪽 왼쪽을 자를 수 있다.
Alt + [ -> 누른 지점 기준으로 왼쪽 자름
Alt + [ -> 누른 지점 기준으로 오른쪽 자름
도형 채우기 색상 없애는 방법
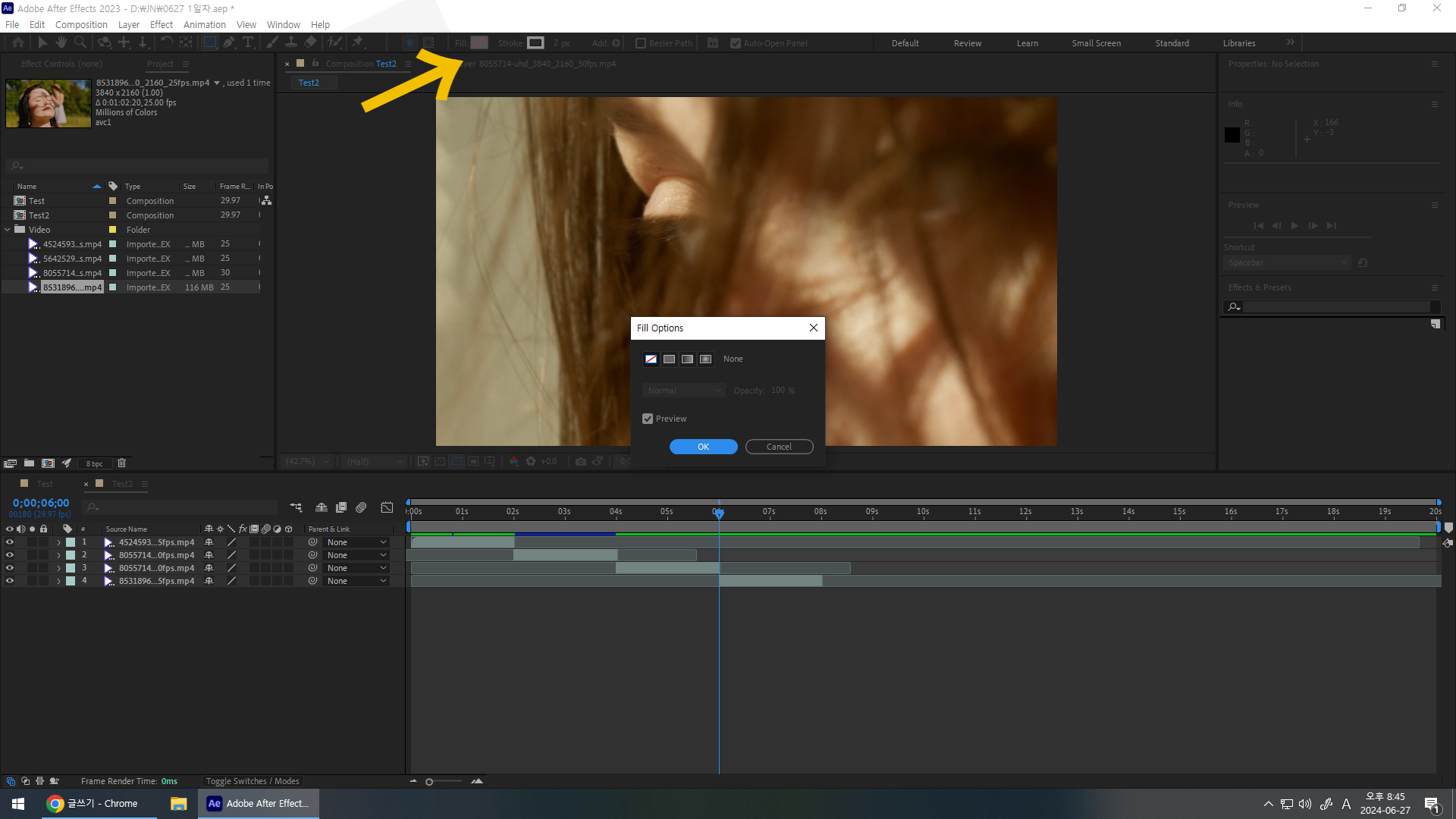
위에서 Fill 아이콘을 선택한 후 없애는 버튼을 클릭하면 쉽게 설정 된다.
가운데 맞춤 단축키
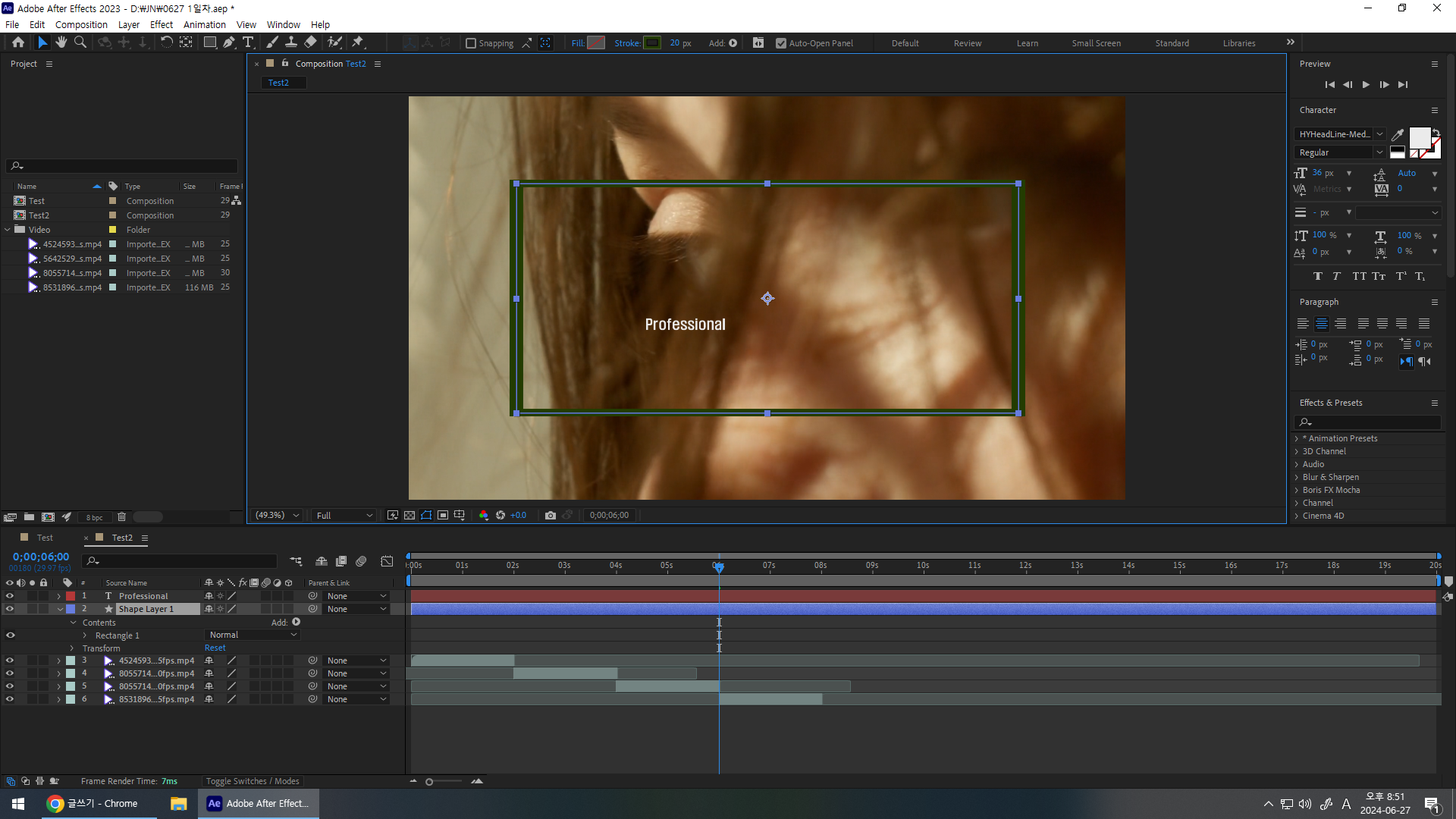
도형이나 글자를 가운데에 딱 맞춰 정렬하고 싶을때 쓰이는 단축키 이다.
도형 중앙키 가운데 맞춤
Ctrl+Alt+Home
도형을 영상 가운데에 맞춤
Ctrl+Home
(도형 중앙키가 가운데에 맞춰 있는 상태여야 함)
도형 크기 조정시 주의 할 점

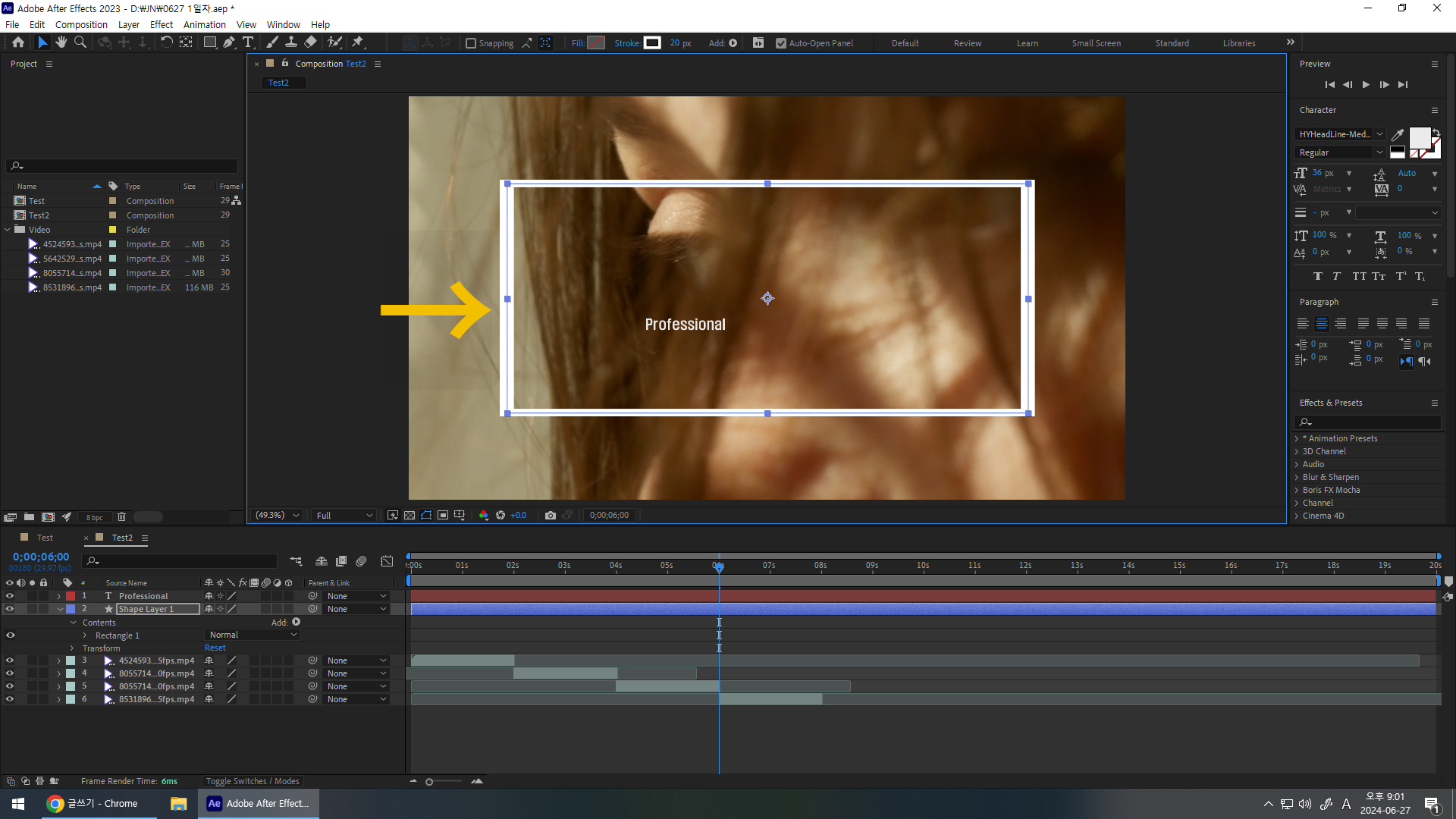
화면 자체에서 도형이나 폰트의 크기를 조정 할 경우 두께 비율이 달라질 수 있기 때문에 화면에서 직접 변경은 하지 않는게 좋다.
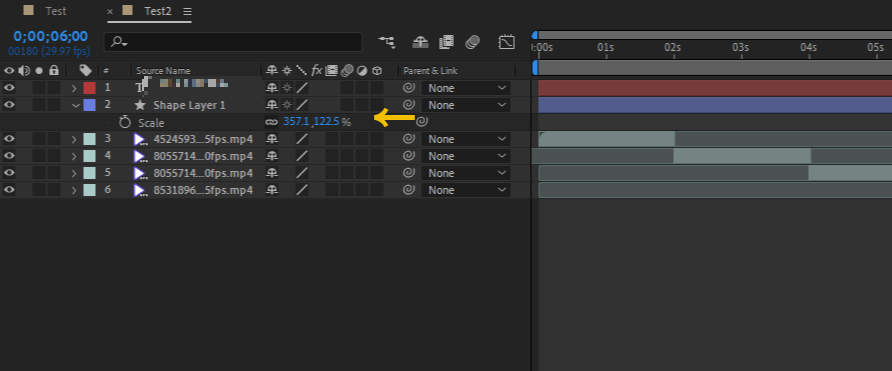
비율 깨지지 않고 도형 크기를 조정하려면 레이어를 클릭한 후 S를 누르고 거기서 크기 조정을 하는게 좋다
잠금키, 눈키 활용하는 방법

레이어를 여러개 편집 하다 보면 눈키와 잠금키를 활용할 일이 생긴다.
눈 키를 껐다 키면 해당 레이어를 숨겼다 보여졌다 할 수 있다. 한 레이어만 보면서 편집하고 싶을때 활용하면 된다
잠금 키는 해당 레이어에 편집 효과를 적용하지 않고 그대로 보존해두고 싶을때 설정하면 된다.
ex) 컷 편집을 하는 동안 노래가 같이 잘리지 않았으면 좋겠다면, 노래에 잠금키를 걸어두면 된다.
크기, 위치, 회전, 투명도 조정하는 방법
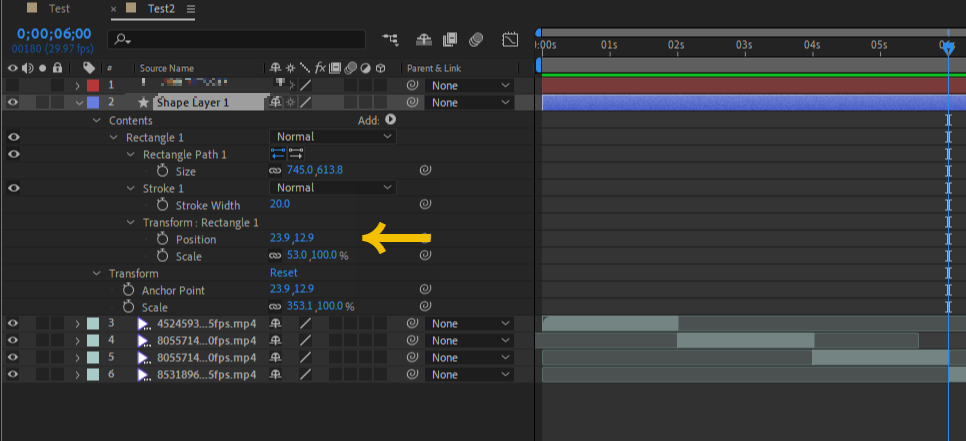
레이어를 누른 채로 U버튼을 눌러주면 크기, 위치, 회전도, 투명도를 조정할 수 있는 세부 조정 패널이 나온다. 여기서 각 부분들을 조정 해 주면 된다.
크기만 조정하고 싶다면 S
위치는 P
회전도는 R
투명도는 O
를 누르면 된다.
타임바 위치 설정 방법
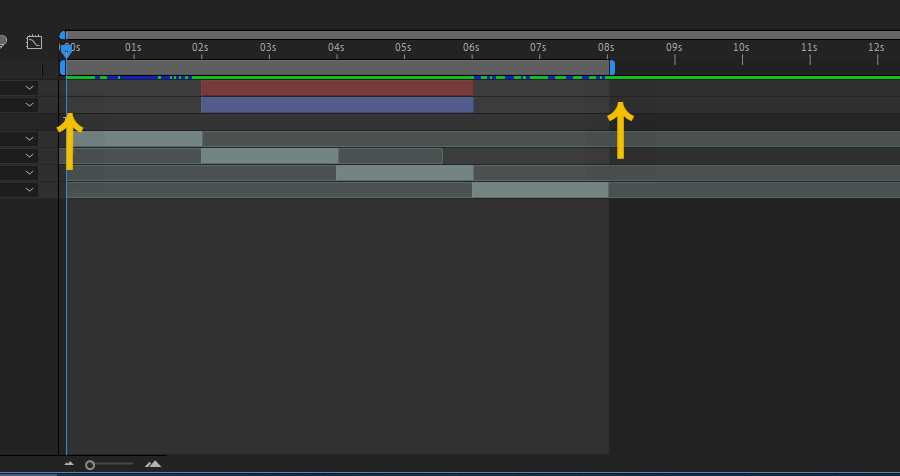
타임바는 실제로 영상으로 출력했을때 보여지는 길이 구간을 설정하는 것이다.
B를 누르면 시작 지점을, N을 누르면 끝나는 지점을 설정해준다
자료 한번에 저장하는 방법
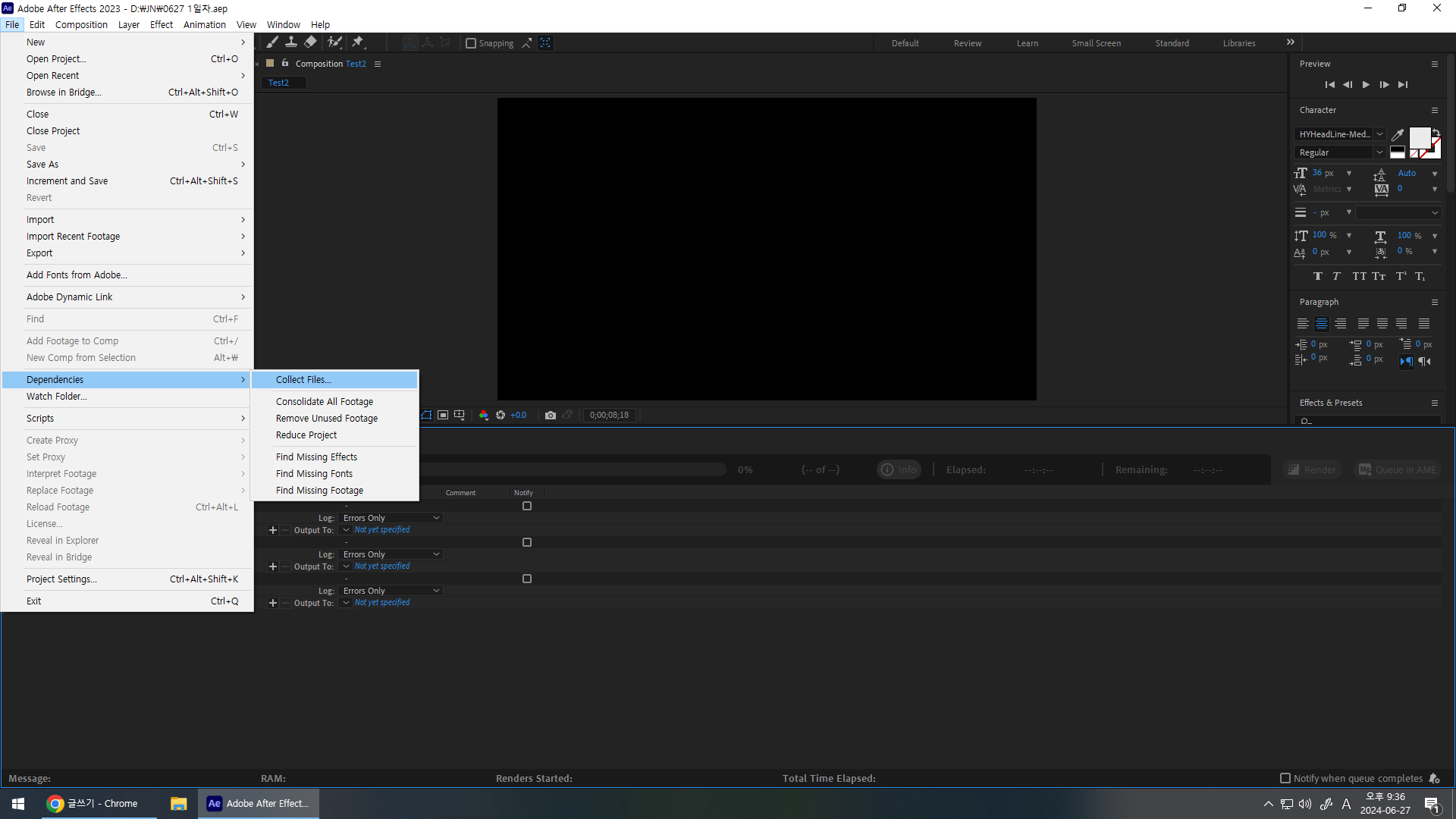
프로젝트 내에 삽입 한 영상들의 폴더 위치가 변경 되거나 삭제되면 프로젝트 안에 삽입 되었던 파일도 날라간다. 그래서 저장 할때 프로젝트가 저장되는 한 폴더 안에 모든 에셋과 파일들을 한번에 저장해 두는 방법을 사용해야 한다.
File -> Dependencies -> Collect flies

해당 세팅으로 진행 설정 되었는지 확인 후에 Collect 클릭

추후 파일 전송 할때는 뒤에 Folder가 적힌 파일을 압축 해서 압축한 버전을 보내야 한다.
영상 출력 방법
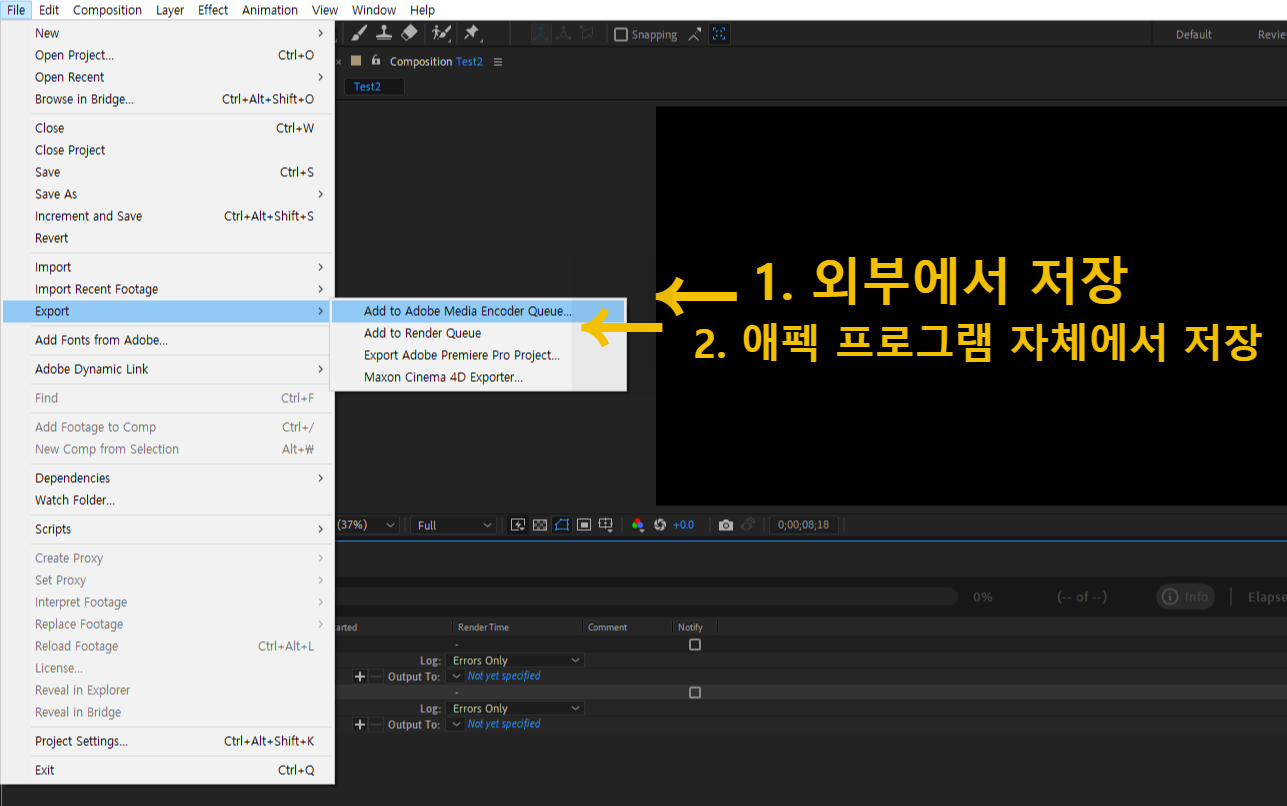
영상 출력에는 2가지 방법이 있는데 1번을 사용하면 출력을 걸어 놓고 이어서 애펙 내에서 작업을 진행할 수 있다. 2번을 이용하면 세부적인 요소들을 저장할 수 있다.